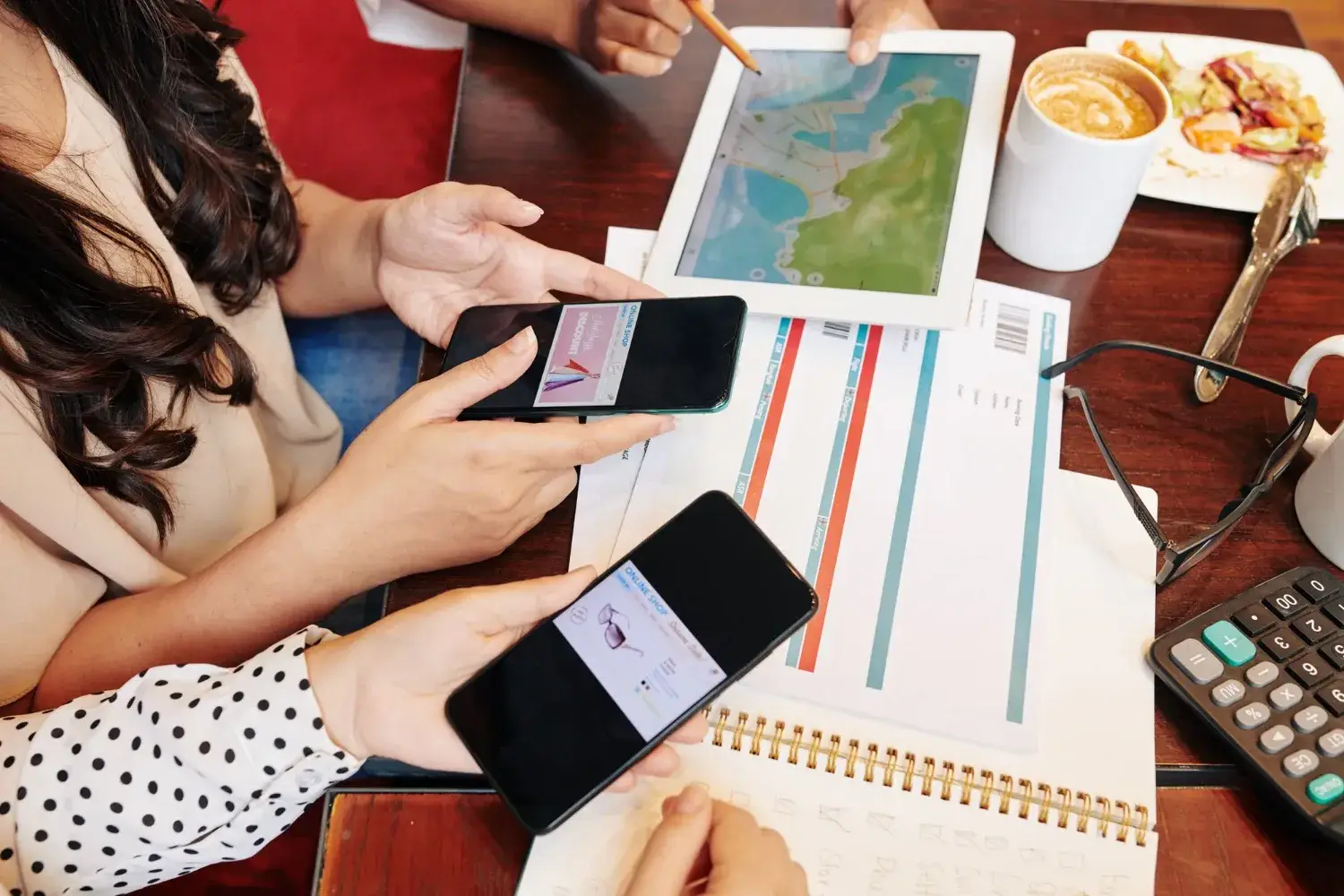Planning a trip often means juggling airline confirmations, hotel bookings, rental car codes, and transit directions across multiple apps. With Shortcuts on your device, you can automate the extraction and display of all your travel details in one seamless routine. By defining a single shortcut that pulls data from your calendar, email, and wallet, you eliminate manual lookups and reduce last-minute stress. In this post, we’ll explore why automating travel itineraries matters, show you how to aggregate trip data in Shortcuts, demonstrate chaining actions to launch your itinerary at a tap, and share best practices for building reliable travel workflows.
Why Automating Travel Itineraries Matters

Manual itinerary management is time-consuming and error-prone. You might miss a gate change buried in an email thread or forget where you stored your boarding pass. By automating with Shortcuts, you centralize all trip data—flight numbers, departure times, rental confirmations, and hotel addresses—in a single, tappable interface. This not only saves minutes but also reduces anxiety when plans shift. As soon as you invoke your “Trip Briefing” shortcut, it fetches the latest updates, ensuring you always see accurate information. Whether you’re rushing through an airport or commuting to a bus station, having one consolidated view keeps you on schedule and in control.
Extracting and Aggregating Trip Data in Shortcuts
To build your travel shortcut, start by defining actions that pull information from key sources. Use “Find Calendar Events” to locate entries labeled “Flight” or “Reservation,” then extract properties such as start date, title, and notes. Next, add “Get Details of Wallet Pass” to retrieve boarding passes or train tickets stored in your digital wallet. Finally, incorporate “Get Contents of URL” or native actions to fetch live flight status or transit schedules via APIs. Arrange these actions in sequence and format the output into a clean text summary. Testing each step independently ensures that your shortcut handles variations—like delayed flights or gate changes—gracefully.
Chaining Actions to Launch Itinerary Details
With your data aggregated, chain additional actions to display and act on the information. Use “Show Result” or “Quick Look” to present a summary of flight time, gate number, and layover details. Then add “Open App” to launch your preferred mapping service, preloaded with directions to the airport or station. For boarding passes, include “Open Wallet” and “Pass” to surface the correct ticket instantly. You can even integrate conditional logic: if the flight is delayed by more than 30 minutes, trigger a “Show Notification” advising you to relax at the lounge. By grouping these actions under one shortcut, a single tap transforms scattered data into a cohesive, actionable itinerary.
Best Practices for Reliable Travel Shortcuts
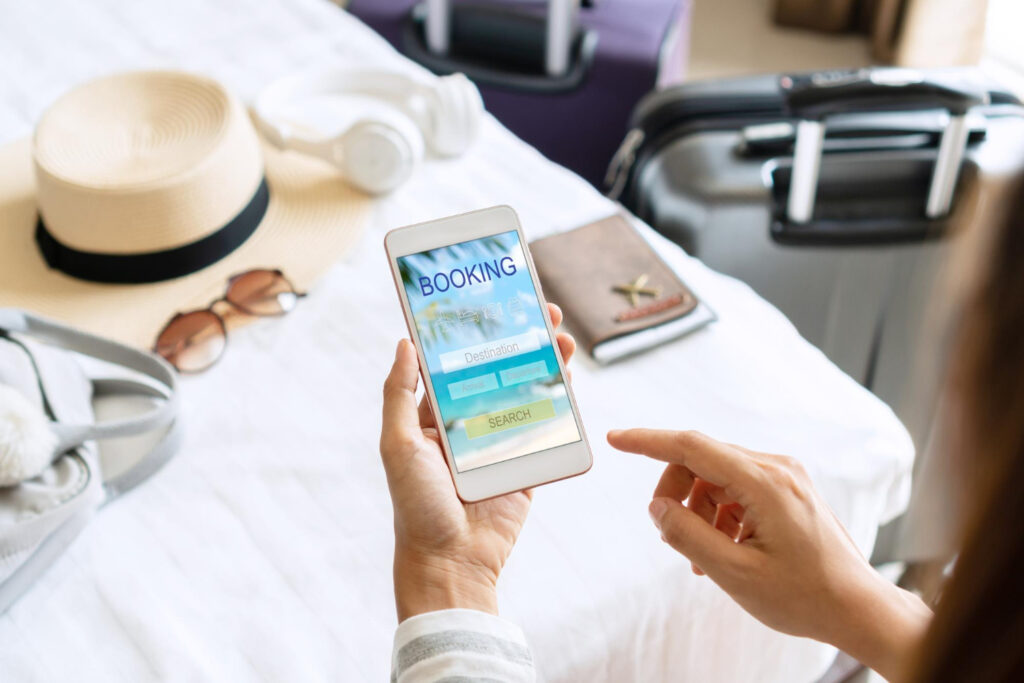
To maintain consistency, follow a few key lifehacks. First, standardize your calendar tagging—use a “✈️” emoji or consistent keyword in event titles so your shortcut reliably finds travel entries. Second, handle missing data gracefully by adding “If” blocks: if no boarding pass is found, prompt yourself to add it manually. Third, store API keys and configuration details in a protected note or environment variable, avoiding hard-coding sensitive information. Finally, keep your shortcut modular: break it into named sub-shortcuts like “Fetch Flight Data” and “Launch Directions,” then combine them. This makes troubleshooting and updating far easier as your travel apps or services evolve.